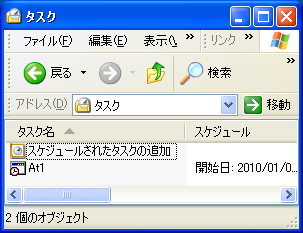登録したタスクを削除する
C:\>at 1 /delete
登録したタスクエントリーを表示する
C:\>at
一覧にエントリが存在しません。
|
|
【AT コマンドの概要】
- at コマンドを使用すると、コマンド、スクリプト、またはプログラムを指定した日時に実行するようにスケジュールできます。
- このコマンドを使用して、既存のタスクを表示することもできます。
- at コマンドを使用するには、タスク スケジューラ サービスが動作していて、ローカルの Administrators グループのメンバとしてログオンしている必要があります。
- at コマンドを使用してタスクを作成する場合、タスクが同じユーザー アカウントで実行されるように、タスクを設定する必要があります。
|
|
【AT コマンド構文】
-
| at \\computername time /interactive | /every:date,... /next:date,... command |
| at |
\\computername |
time |
/interactive |
| |
/every:date,... |
/next:date,... |
command |
| |
① |
② |
③ |
|
④ |
⑤ |
⑥ |
| at \\computername id /delete | /delete/yes |
| at |
\\computername |
id |
/delete |
| |
/delete |
/yes |
|
| |
|
⑦ |
⑧ |
|
|
⑨ |
|
|
|
| 【AT コマンドパラメータ一覧】 |
①\\computername
- リモート コンピュータを指定する場合に使用します。
- このパラメータを指定しなければ、タスクはローカル コンピュータ上で実行するようにスケジュールされます。
|
②time
- タスクの実行時刻を指定する場合に使用します。
- 時刻は、24 時間制に基づき hours:minutes のように指定します。
- たとえば、0:00 は真夜中、20:30 は午後 8:30 を表します。
|
③/interactive
- タスクの実行時にログオンしているユーザーのデスクトップとの対話を、タスクに許可する場合に使用します。
|
④/every:date,...
- タスクを指定した日付または曜日 (たとえば、毎週金曜日、毎月 8 日) に実行するようスケジュールする場合に使用します。
- date には、1 つ以上の曜日 (省略形 M、T、W、Th、F、S、Su を使用)、または 1 つ以上の日付 (1 ~ 31 の数値を使用)
を指定します。
- 複数の日付を指定する場合は、必ずコンマで区切ります。
- このパラメータを指定しなければ、タスクは現在の日付で実行するようにスケジュールされます。
|
⑤/next:date,...
- タスクを次の日付または曜日 (たとえば、次の月曜日) に実行するようスケジュールする場合に使用します。
- date には、1 つ以上の曜日 (省略形 M、T、W、Th、F、S、Su を使用)、または 1 つ以上の日付 (1 ~ 31 の数値を使用)
を指定します。
- 複数の日付を指定する場合は、必ずコンマで区切ります。
- このパラメータを指定しなければ、タスクは現在の日付で実行するようにスケジュールされます。
|
⑥command
- 実行する Windows 2000 コマンド、プログラム (.exe ファイルや .com ファイル)、またはバッチ プログラム (.bat
ファイルや .cmd ファイル) を指定する場合に使用します。
- コマンドで引数としてパスが必要な場合、絶対パス名 (ドライブ文字で始まるパス全体) を使用します。
- コマンドがリモート コンピュータ上にある場合は、UNC (Uniform Naming Convention) パス名 (\\ServerName\ShareName)
を使用します。
- コマンドが実行可能ファイル (.exe) でない場合、たとえば、cmd /c copy C:\*.* C:\temp のように、コマンドの前に cmd /c を挿入します。
|
⑦id
- タスクに割り当てる ID 番号を指定する場合に使用します。
|
⑧/delete
- タスクをキャンセルする場合に使用します。
- id パラメータを指定しない場合、コンピュータ上のすべてのタスクがキャンセルされます。
|
⑨/yes
- タスクのキャンセル時にシステムからの問い合わせすべてに yes (はい) と回答する場合に使用します。
- このパラメータを指定しなければ、タスクのキャンセルを確認するダイアログ ボックスが表示されます。
|
| 注 : at コマンドを使用すると、システム アカウントの資格情報を使用してタスクが実行されます。 |
|
【タスクの作成方法】
- [スタート] ボタンをクリックし、[プログラム]、[アクセサリ] を順にポイントし、[コマンド プロンプト] をクリックします。
- コマンド プロンプトで次の行を入力し、Enter キーを押して、現在実行中のサービス一覧を表示します。
- net start
- 一覧にタスク スケジューラが表示されていない場合、次の行を入力し、Enter キーを押します。
- net start "task scheduler"
- コマンド プロンプトで次の行を入力し、Enter キーを押します (状況に応じて適切なパラメータを使用します)。
- at \\computername time /interactive | /every:date,... /next:date,... command
|
例1
- 夜間にすべてのファイルを Documents フォルダから MyDocs フォルダにコピーするには、次の行を入力し、Enter キーを押します。
- at 00:00 cmd /c copy C:\Documents\*.* C:\MyDocs
|
例2
- 平日の毎日午後 11:00 に Products サーバーをバックアップするには、バックアップ コマンドを含むバッチ ファイル (Backup.bat
など) を作成します。
- 次に、以下の行を入力し、Enter キーを押して、バックアップをスケジュールします。
- at \\products 23:00 /every:M,T,W,Thu,F backup
|
例3
- 午前 6:00 に Sales サーバー上で net share コマンドを実行するようにスケジュールし、出力結果を Corp サーバー上の
Reports 共有フォルダの Sales.txt ファイルにリダイレクトするには、次の行を入力し、Enter キーを押します。
- at \\sales 06:00 cmd /c "net share reports=d:\Documents\reports >>
\\corp\reports\sales.txt"
|
|
タスクのキャンセル
- [スタート] ボタンをクリックし、[プログラム]、[アクセサリ] を順にポイントし、[コマンド プロンプト] をクリックします。
- コマンド プロンプトで次の行を入力し、Enter キーを押して、現在実行中のサービス一覧を表示します。
- net start
- 一覧にタスク スケジューラが表示されていない場合、次の行を入力し、Enter キーを押します。
- net start "task scheduler"
- コマンド プロンプトで次の行を入力し、Enter キーを押します (状況に応じて適切なパラメータを使用します)。
- at \\computername id /delete | /delete/yes
|
例
- ローカル コンピュータ上でスケジュールされているタスクをすべてキャンセルするには、at /delete と入力し、Enter キーを押します。
- MyServer という名前のコンピュータ上のタスク ID 8 をキャンセルするには、at \\MyServer 8 /delete と入力し、Enter キーを押します。
|
|
【タスクの表示方法】
- at コマンドを使用して作成したタスクを表示するには、以下の手順を実行します。
- [スタート] ボタンをクリックし、[プログラム]、[アクセサリ] を順にポイントし、[コマンド プロンプト] をクリックします。
- コマンド プロンプトで次の行を入力し、Enter キーを押して、現在実行中のサービス一覧を表示します。
- net start
- 一覧にタスク スケジューラが表示されていない場合、次の行を入力し、Enter キーを押します。
- net start "task scheduler"
- コマンド プロンプトで次の手順のいずれかを実行します。
- at コマンドを使用してスケジュールしたタスクの一覧を表示するには、次の行を入力し、Enter キーを押します。
- at \\computername
- または
- 特定のタスクを表示するには、次の行を入力し、Enter キーを押します。
- at \\computername id
|
例
- ローカル コンピュータ上のすべてのタスクを表示するには、at と入力し、Enter キーを押します。
- Support という名前のコンピュータ上のタスクをすべて表示するには、at \\support と入力し、Enter キーを押します。
- ローカル コンピュータ上のタスク ID 18 を表示するには、at 18 と入力し、Enter キーを押します。
|
|
【トラブルシューティング】
- at \\computername と入力してタスクの一覧を表示したときに、at コマンドを使用して作成したタスクの一部 (または全部) が表示されません。
- この現象は、at コマンドを使用してタスクを作成した後、[タスク] フォルダ内のタスクを修正した場合に発生することがあります。at コマンドを使用してタスクをスケジュールすると、そのタスクはコントロール
パネルの [タスク] フォルダに表示されます。[タスク] フォルダでタスクを表示または修正することはできます。ただし、タスクを修正すると、at
コマンドの使用時にタスクを表示できなくなります。
- この現象を回避するには、タスクの表示または修正をコントロール パネルの [タスク] フォルダで行います。
- タスク スケジューラ ツールで AT タスクを表示できない
- at コマンドを使用してタスクをスケジュールしたときに、タスクが指定日時に実行されません。
- この現象は、以下の状況のいずれかに該当する場合に発生することがあります。
- コマンド構文が正しくありません。
- タスクをスケジュールした後、at \\computername と入力し、構文が正しいことを確認します。コマンド ラインの下に表示された情報が間違っている場合は、タスクをキャンセルし、再作成します。
- または
- .exe ファイルでないコマンドを実行するようにタスクをスケジュールしています。
- at コマンドは、コマンドの実行前に cmd (コマンド インタプリタ) を自動的に読み込みません。
- .exe ファイルを実行する場合以外では、at cmd /c dir > c:\test.txt のようにコマンドの先頭で Cmd.exe を読み込む必要があります。
|
|
ヘルプを表示する
C:\>at /?
又は
C:\>help at
AT コマンドは、指定された日時にコマンドとプログラムがコンピュータで
実行されるようにスケジュールします。AT コマンドを使用するには、
Schedule サービスが実行中でなければなりません。
AT [\\コンピュータ名] [ [id] [/DELETE] | /DELETE [/YES]]
AT [\\コンピュータ名] 時刻 [/INTERACTIVE]
[ /EVERY:日付[,...] | /NEXT:日付[,...]] "コマンド"
\\コンピュータ名 リモート コンピュータを指定します。このパラメータを
省略したときは、ローカル コンピュータでコマンドが
スケジュールされます。
id スケジュールされたコマンドに割り当てられた識別番号です。
/delete スケジュールされたコマンドを取り消します。
id を指定しなかったときは、コンピュータでスケジュール
されているすべてのコマンドが取り消されます。
/yes 確認せずにすべてのジョブ コマンドを取り消すときに
使用します。
時刻 コマンドが実行される時刻を指定します。
/interactive ジョブの実行中、ジョブはログオンしているユーザーの
デスクトップとの対話を許可します。
/every:日付[,...] 毎週指定した曜日に、または毎月指定した日にコマンドが
実行されます。
日付を省略したときは、その月の今日の日付が使用されます。
/next:日付[,...] 指定したコマンドが次の日付 (たとえば、次の火曜日) に
実行されます。日付を省略したときは、その月の今日の日付が
使用されます。
"コマンド" 実行する Windows NT コマンド、またはバッチ プログラム
です。
|
|